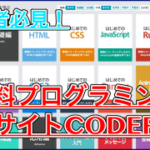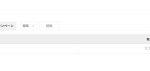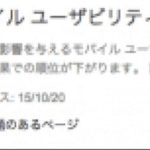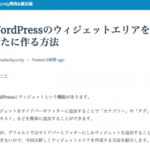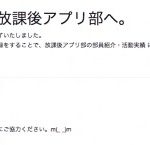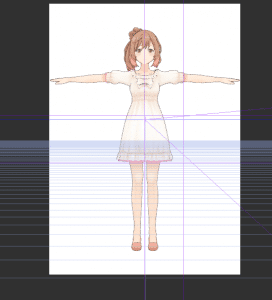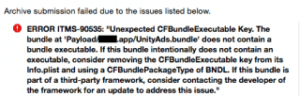先日、iMovieでモザイクをかける方法という記事を書いたのですが、その中でモザイクをGIMPで作りました。
今回はその方法を紹介します。
はじめに
まずはGIMPを起動しましょう。
起動したら、新しい画像を作ります。
今回は幅300、高さ100で作りました。
サイズはお好みでお作りください。
あらかじめモザイクをかけたい動画の形に合わせておくと、後々楽かもしれません。
続いて、モザイク画像の元になる色をつけていきます。
iMovie用に使うモザイクだけでなく、写真の顔だけにモザイクをかけるなどといった使い方もできるので、ぜひ覚えておいてください。
画像の色をつける
次に画像を白く塗りつぶし、その上から適当な色で線を引きます。
私は、緑、オレンジ、黒の線を引きました。
※黒線を最後に書くと綺麗なモザイクができそうです。
ここでも動画に使うモザイクに合わせると良いかもしれません。

こんな感じになりましたか。
※外枠の灰色は関係ありません。
ここまで出来たら次は実際にモザイク画像にしていきます。
画像にモザイクをかける
メニューバー -> フィルター -> ぼかし -> モザイク処理と選択していきます。
するとモザイク処理のウィンドウが表示されるのでピクセル幅やピクセル高の増加、減少を行い思った通りのモザイクを作成しましょう。
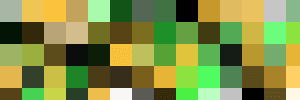
思い通りのモザイクになったら、確定してください。
ちなみに私が先ほどの画像から作ったモザイクはこうなりました。
皆さんは上手にできましたか。
もし、もっと暗い色にしたい時は単純に元画像の色を変更してみてください。
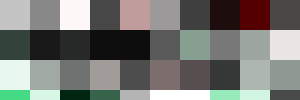
黒、濃い赤、薄い緑で作ったらこのようになりました。
もし作るのが面倒くさいという方は↑↑のモザイクをご使用ください。
このように、GIMPなどのイラストソフトを利用すれば簡単にモザイク処理を行うことができますね。
この方法で作成したモザイクをiMovieで使ってみてはいかがでしょうか。
ついでに、画像の顔だけにモザイクをかける方法を紹介します。
顔だけにモザイクをかける
今回は以下の画像を使ってみます。
こちらの画像は2つの画像を合成してなじませる方法 [GIMP]で紹介した画像ですが、ホッキョクグマの画像は旭山動物園特集様の画像を使わせていただいております。
https://clrmemory2.xsrv.jp/clip-studio-paint/gimp-twopicture-composition/
(他にもペンギンやアザラシの画像がありました。一度立ち寄ってみてはいかがでしょうか。)

2つの画像を合成してなじませる方法 [GIMP]で詳しく説明しています。
話が逸れましたが、この画像の顔だけにモザイクをかけるには、まず顔を選択範囲に指定しなければなりません。
「電脳はさみ」ツールを使って顔だけを選択範囲にしましょう。

「新規ノード追加時に境界を表示」にチェックを入れておくと楽に作業できます。

このような選択範囲になりました。
では先ほどと同じようにモザイクをかけていきましょう。

こうなります。モザイクの量を変更することで、もっとわからないようにしたりできます。
調整してみてください。
また、選択範囲を目だけにすると以下のようになります。

これも使えそうですね。ぜひやってみてください。
ではまた。
![SteepStepアップデートしました[アプリ]](https://clrmemory2.xsrv.jp/wp-content/uploads/2019/05/20171116154044-150x150.png)