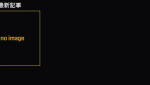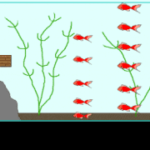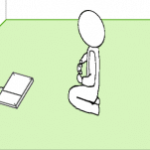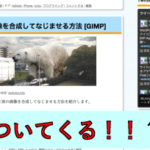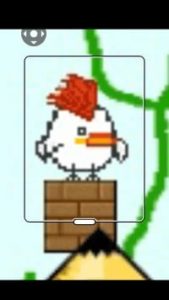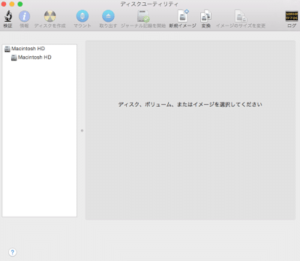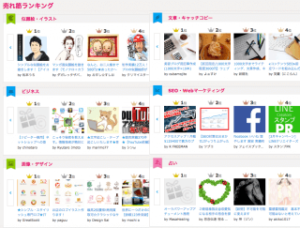ブログを書いていると、常にPCから編集する訳にはいきませんよね。
そのような時に「外出中していてもブログを更新」できる無料アプリを紹介します。
このアプリを使えば、スマホでWordPressの記事を更新することができます。
< 目次 >
はじめに
先日は「アドセンスの無料アプリ」を紹介しました。
このアプリと同じように、PCとスマホでリンクさせることができるので、とても便利です。
では、アプリをインストールしていきましょう。
iOS https://itunes.apple.com/jp/app/wordpress/id335703880?mt=8
Android https://play.google.com/store/apps/details?id=org.wordpress.android&hl=ja
このリンクから自分の端末に合ったアプリをインストールし、起動してください。
アプリを起動できたら、さっそく自分のアカウントでログインしましょう。
ログインする
起動直後は以下のような画面になっています。

PCで登録した「ユーザー名」と「パスワード」をそれぞれ入力し、アカウントを追加しましょう。
wpblogなどを使っている場合は「インストール型サイトを追加」からログインすることができます。
ログインに成功すると、自分のブログが表示されるようになります。

これでログインは完了しました。
続いて、アプリから記事を書く方法を紹介していきます。
アプリで記事を書く
先ほど追加したサイトを選択すると、以下のようになるので「ブログ投稿」を選択してください。

「下書き」に追加した記事が表示されると思うので、画面右上部にある「+」ボタンを押しましょう。
表示された画面から新たに記事を作成することができるようになりました。
スマホからでもフォントの変更や、写真の追加をすることができます。
フォントや写真の設定
記事編集画面でテキストを入力しようとすると、普段「予測変換」が表示されている箇所にフォントや引用、ソースコードなどのボタンが表示されています。

順番に見ていきましょう。
まず、1番左のボタンですが、これは「写真」を追加する為のボタンになっています。
写真を追加
スマホ内に保存されている画像を、記事に貼り付ける時に使います。
※PCでアップロードした画像は共有できないようです。スマホで撮影した画像を貼りたい時のみ、使うようにしましょう。
フォントを変更
スマホから変更できるフォントは「Bold」「Italic」「両方」の3種類のようです。
文字を入力する前に変更しておくか、入力した後でフォントを変えたい部分のみ選択して「B」「I」を押しましょう。
どのような文字になるかは以下の画像を参考にしてください。

引用をつける
Italicのボタンの横にあるボタンを選択すると、テキストに引用をつけることができるようになります。
wikiから引用した文章などを書く時に、つけるようにしましょう。
(引用を追加したテキストはスマホ側からでも色が変わり、見やすくなっています。)
リストを追加
リストというのは「箇条書き」などで使える「点」です。
引用の右にあるボタンは「数字なしのリスト」で、その隣のボタンを選択すると「数字付きのリスト」になります。
リンクの追加
次のボタンは「リンクを追加する用のボタン」です。
表示したい位置に合わせてから、このボタンを選択するとリンクの挿入画面が開きます。
※「新規ウィンドウで開く」項目がないので、スマホからは指定できないようです。
ソースコード
最後のボタンを選択すると、簡易的なソースが表示されます。
コードを変更したい時のみこの項目を利用しましょう。
これでフォントなどを変更する方法の説明を終了します。
投稿ボタン
他にも、右上部には「投稿」ボタンや「カテゴリー」「タグ」などを変更できる設定ボタン、「プレビュー」ボタンがあります。
活用してみてください。
まとめ
今回のアプリを使えば、外出先やPCを起動できない環境などでもブログを更新することができるようになります。
注意点があるのですが、サイトを追加する前に投稿した記事を確認することはできないようです。
もしかしたら、PCから更新した記事を確認できないのかもしれません。詳しいことがわかり次第追記する予定です。
今回は紹介しませんでしたが、他にも「通知」や「ブログタイトルの変更」などもスマホから簡単に設定できるので、まだアプリをインストールしていない人はぜひ活用してみてください。
ではまた。