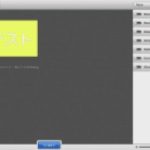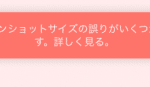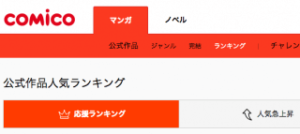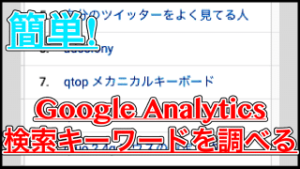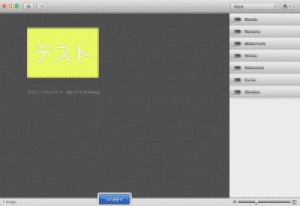
今回はiOSアプリを作成し、いざ審査に提出しよう!
となった時にスクリーンショットが必要になるのですが、画像サイズを合わせないとエラーになってしまいます。
さらに、その画像も全てのiPhoneのサイズにそれぞれ作らなければならないので覚えるのが大変ですよね。
そこで今回は、iOSアプリの申請時に必要な「スクリーンショットのサイズ」について紹介します。
はじめに
iOSアプリを審査に出すときに、必ずスクリーンショットが必要になると思います。
iOS申請で使うスクリーンショットは、指定されたサイズでないとエラーが発生してしまい、登録することができなくなってしまいます。
では登録したいスクリーンショットのサイズはどのようなものにすれば良いのでしょうか。
以下から見ていきましょう。
端末によってそれぞれ変わるので、全て作成してください。
必要なスクリーンショットのサイズ
まず、iOS申請に必要なスクリーンショットはいくつかあります。
(執筆時現在)
- iPhone4S
- iPone5S
- iPhone6
- iphone6Plus
- iPad
ですね。
(画面サイズが同じものは省略しています。)
では、肝心な画像のサイズですが、このようになっています。
| iPhone4S | 640 * 920(3.5インチ) | 最大10枚まで |
| iPhone5S | 640 * 1096(4インチ) | 最大10枚まで |
| iPhone6 | 750 * 1334(4.7インチ) | 最大10枚まで |
| iPhone6 Plus | 1242 * 2208(5.5インチ) | 最大10枚まで |
| iPad | 768 * 1024(iPad) | 最大10枚まで |
※「*」は「×」のことです。
このように多くの画像を用意しなければなりません。
スクリーンショットのサイズを変更する
スクリーンショットを作成する場合、各端末1枚だけだったとしても最低でも5枚は準備しなければなりません。
もし5枚ずつ載せた場合は25枚必要になるというわけです。
25枚の画像をそれぞれ作成するのは骨が折れますよね。
そんな時に便利なアプリを紹介します。
「iMage Tools」とAppStoreで検索しインストールしてください。
(Windowsにはあるかわかりません。)
先ほどお話した通り、iMage ToolsとAppStoreで検索しましょう。
このような画面になったら、画面内にサイズを変更したい画像をドロップしてください。
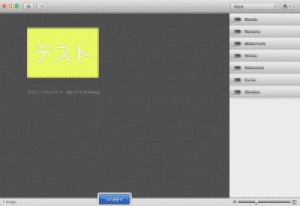
(複数画像がある時はここに全てドロップしておいてください。 まとめて保存することができます。)
このような画面になったら、右上にあるResizeのスライドをオンにします。

Fixed Widthという部分をFit to Rectangleに変更しましょう。
すると、Width と Height という項目が現れます。
Widthが横幅、Heightが縦幅ですので、それぞれ変更したいサイズに合わせて指定してください。
サイズ指定が完了したらSTARTを押して保存先を指定するのですが、ここで注意することがあります。
![]()
ファイルのフォーマットを選択するのですが、iOS申請では必ずJPGかPNGに設定してください。
最後に保存先を指定してSAVEを押しましょう。
これでファイル内に画像が保存されているはずです。
確認
先ほどの「テスト」と書かれた画像をiPhone6 Plus用にリサイズしてみました。

横長の画像もこの通り縦長になっています。
やはり、サイズを変更するだけでなく、複数同時にリサイズできるのでとても便利ですね。
アルファチャンネルを含めることはできません
スクリーンショットをアップロードする時に
「イメージにアルファチャンネルや透過を含めることはできません」と言うエラーが発生してしまった場合は、画像を加工し直さなければなりません。
iMage Toolsを使用してサイズを変更した画像を実際に、iTunes Connectからスクリーンショットに指定してみましょう。
※iTunes Connectのスクリーンショット欄は 4.7、5.5、4、3.5、iPadの順番になっていることに注意してください。
![]()
人によっては、画像をドロップした時にこのような警告が出ることがあります。
![]()
アルファチャンネルというのは「透明な画面」という意味です。
つまり、選択した画像に透明な部分があるということです。
さて、このエラーが出てしまった時にどのように画像を書き換えればいいかを説明します。
以下の記事で詳しく解説しているので確認してください。
iPad Pro用のスクリーンショットを用意する
iPad Proのスクリーンショットを追加する場合、ここまで紹介してきた画像サイズと異なっており、また別にスクリーンショットサイズを編集する必要があります。
こちらの記事で紹介しているため、確認してみてください。
まとめ
このツールは、申請時のスクリーンショットを作成する以外にも、画像をリサイズしたい時などに使えます。
縦横比などが変わってしまう事に注意しながら使ってみてください。
ではまた。