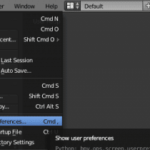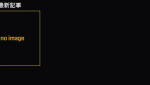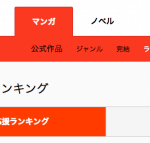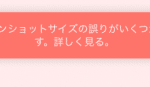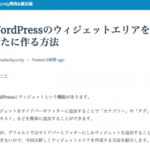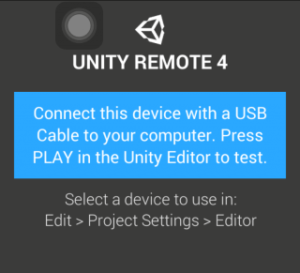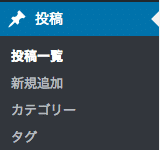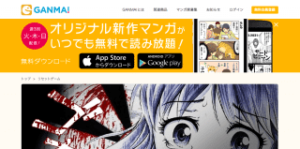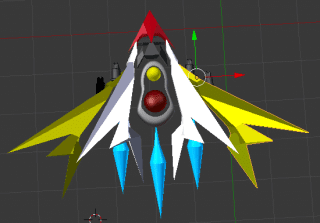
先日Blenderを初めて触ってみました。
Blenderは無料で3Dモデリングなどを行うことができるツールなのですが、今回はBlenderでボーンを生成するときに使うコマンドを備忘録として記載しておきます。
はじめに
Blenderをまだ使ったことがないという方はこちらのリンク先からダウンロードしておいてください。
Blender
また、Blenderを初めて起動したときは、表示が英語になっています。
Blenderに標準で付いている設定から日本語に変更することができるので、以下の記事から確認してみてください。
Blenderとは
Blenderは無料で使うことができる3Dモデリングツールです。
MacとWindowsの両方に対応しているので、お試しください。
私が使ってみた感じでは、オブジェクトの選択が右クリックだったり、キーボードショートカットを多用したりで、慣れとキーボードショートカットを覚える必要がありそうでした。
慣れれば慣れるほど効率アップできると思います。
しばらく触ってみたところ、3Dシューティングゲームに使えそうな飛行機や、3Dのロボット、人などは簡単に作ることができました。


3Dモデリングをやったことがない私でもこのように作成することができたのでとてもオススメです。
今回はこのようなBlenderの機能の一つである、3Dモデルを動かすときに使うボーンを生成する方法を紹介します。
では早速見ていきましょう。
ボーンを生成する
ボーンは人の骨と同じように作成し、3Dオブジェクトをボーンに合わせて動かすことで、歩きのアニメーションなどを作成するときに使います。
ボーンを作成する
まずは1つ目のボーンを生成しましょう。
左下から「オブジェクトモード」や「編集モード」などを変更できるのですが、ここを「オブジェクトモード」にしておいてください。

続いて 追加 > アーマチュア > 単一ボーン を選択してください。

このように親のボーンが作成されました。
本来であればこのボーンを体の位置に移動させて使ってください。
ボーンは骨格になるので、1つでは絶対に足りません。
そこで使うのが子ボーンです。
「オブジェクトモード」から「編集モード」に変更した後、キーボードのEキーを押してみてください。以下のように新しいボーンが作成されると思います。

このようにして全身のボーンを作っていってください。
ですが、以下の画像のように人型の場合、左右でボーンの長さや大きさが変わってしまうと大変ですよね。
場合によってはそれでも良いかもしれませんが、今回は左右対称の人モデルなのでボーンも左右対称で作成しましょう。
編集モードでボーンを選択し、左タブの「オプション」を選択すると「x軸ミラー」という項目があるのでチェックを入れておいてください。
チェックを入れたら、今度はShiftを押しながらEキーを押してみてください。
先ほどは1つだけ生成されたボーンがShiftを押しながら作成することによって、左右対象のボーンを作成できるようになりました。
後は、同じように腕などに合わせてボーンを設定すれば良いと思います。
まとめ
今回紹介した方法はBlenderを使いアニメーションを作成する上で、基本操作になると思います。
ボーンの生成、ミラーで生成するなどの操作はキーボードショートカットから実行できるようにしておくと、効率よくボーンを作成できると思います。
ぜひ覚えておいてみてください。
ではまた。