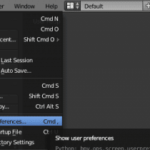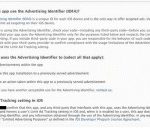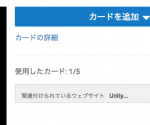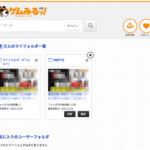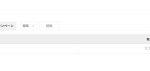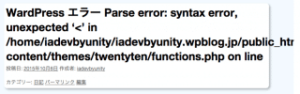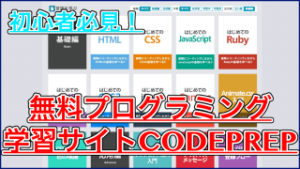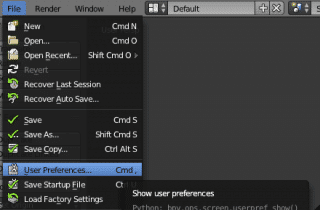
先日初めて「Blender」を使ってみたのですが、メニューなどのテキストが全て英語で書かれており、英語がわからない私にとっては内容が分かりにくくなっていました。
そこで日本語化の方法を探してみたところ、Blenderだけで簡単に日本語にすることができたので、その方法を紹介します。
はじめに
今回紹介する日本語化は「Blender」から標準で設定することができます。
難しい設定やダウンロードなどする必要はないので、とても簡単に設定できますね。
Blenderをまだ使ったことがないという方は以下のリンクからダウンロードしてみてください。
Download - blender.org
※
必ずMac、Windowsなど使っているPCに合わせたものをダウンロードしてください。
Windowsの場合、Installer版とzip版があるのですが、こちらはインストールするかの違いなのでどちらでも良いと思います。
Blenderとは
Blenderは無料で使うことができるアプリケーションで「3Dモデル」を作ったり、実際に作ったモデルを「アニメーション」として動かしたりすることができるというものです。
無料で始めることができますし、無料とは思えないほど機能が豊富なので、3Dモデリングやアニメーション、Unityで使う素材作りなどを検討している人にもオススメです。
ですが、このBlenderは初期状態だと日本語化されておらず、ボタンなど全てが英語になっています。
英語のまま配置を覚えても良いのですが、いろいろなサイト様を参考にしながら覚えようとしていたところ、すでに日本語化しているサイト様が多かったです。
英語と日本語を見比べてもどこを選択しているのか分かりにくくなってしまうので、日本語化しておいた方が良いかもしれません。
ですのでBlenderを日本語化してしまいましょう。
ではさっそく設定方法を見ていきます。
日本語化する
Blenderを起動すると、以下のようなウィンドウになっていると思います。

左上にある「File」を選択し、「User Preferences」という項目があるので探してください。

User Preferencesを開くと新たなウィンドウが開くので、「System」を選択します。

System内の右下の方に「International Fonts」という項目があるので、チェックを入れると「Language」という項目が表示されるのですが、初期設定ではこの項目が「English」になっていると思います。

「Language」を「English」から「Japanese(日本語)」に変更することで、日本語化することができました。
簡単ですね!

チェックを入れるとすぐに日本語に変換されるので、確認してください。
もし、一時的に英語に戻したいというような時は、「言語」を変更するのではなく「ローカライズ」のチェックを外してあげましょう。
そうすることで、また日本語に変換したい時にチェックを入れるだけで設定できますからね。
まとめ
今回初めてBlenderを使ってみて、クリックが基本右クリックだったりというような癖があるツールだと感じました。
ですが日本語化も簡単でしたし、3Dモデルを作ったりアニメーションを作ったりと幅広く使うことができるようなので、活用していきたいと思います。
慣れてしまえばとても面白いので、一度使ってみてはいかがでしょうか。
ではまた。