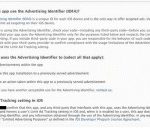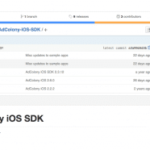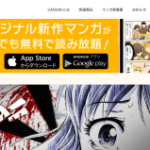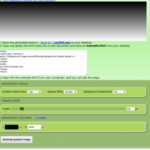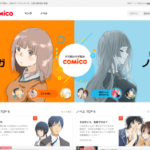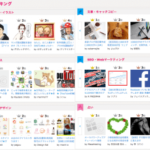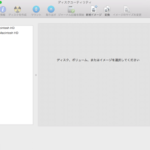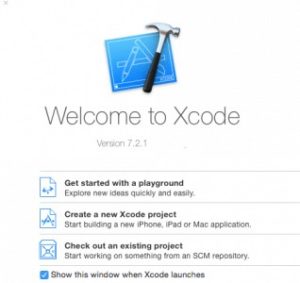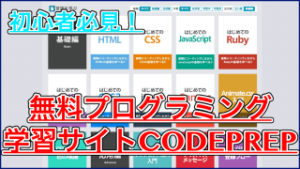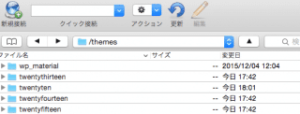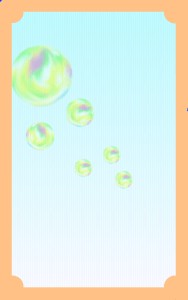
今回はGIMPを使って「シャボン玉」のようなイラストを簡単に描く方法を紹介します。
シャボン玉として使うのはもちろん、ゲーム作りで設置するなど工夫によって色々な使い方ができるかもしれません。
今回の方法は「はっきりした手順などは無い」ので、全く同じイラストができるわけではないので注意してください。
ではまずGIMPをインストール(起動)しましょう。
はじめに
以下のサイトからGIMPをインストールすることができます。
GIMPをインストールする
インストールは簡単なので、省略します。完了したら起動しましょう。
今回使うツールは主に5つあります。
- 塗りつぶし
- 楕円選択
- 鉛筆
- にじみ
- ぼかし
の5つです。
画像を作成
はじめに画像を作成してから「塗りつぶし」ツールを使って白い画像にしましょう。
![]()

楕円選択
続いて「楕円選択」です。
![]()
このツールを選択して画像内に「縦横比の同じ円」を選択範囲を作りましょう。

今回は画像サイズを「400*400」にしてみました。
綺麗な丸になったら「Enter」キーを押して確定させてください。
色をつける
次は、シャボン玉の「色」になる部分を書いていきます。
![]()
「鉛筆」または「エアブラシ」ツールを使って適当に色をつけていきましょう。

濃い色、薄い色、淡い色、透明な色、太い線、細い線など、自由に選んでください。ここで使う色が最終的にシャボン玉の色になります。
今回は濃い色で作りましたが、薄い色で作ったほうがうまくいくかもしれません。
全体に色をつけるのではなく、白い部分を残した状態にしておいてください。
色を混ぜる
ここから「にじみ」ツールを使っていきます。
先ほどの画像を「円を描くように」にじませていきましょう。

外側からだんだん内側をにじませていくイメージです。

全体的ににじませていきます。

全体的に滲んできたら、最後に外側をにじませましょう。

色が混ざり合って、幻想的になっていると思います。
なかなか良くなってきたのですが、まだ色がはっきりしてしまうので、ぼかしツールを使っていきます。
色をぼかす
このツールを探してください。
![]()
まずは全体的にぼかしていきましょう。

とげとげしい感じがなくなったら「選択範囲」以外の部分を削除します。
右側のタブから「選択範囲エディター」を選びます。(赤い四角)
以下の画像を参考にして、選択範囲を反転させましょう。

この状態で、丸の「外側」が選択範囲に指定されたので「function + delete」もしくは「消しゴムツール」を使って削除しましょう。

シャボン玉以外の部分が削除されたので、選択範囲の境界面をぼかしていきます。
サイドぼかしツールを使って、丸の外側をぼかしてください。

ここまで完了したら、残るは最後の工程のみです。
色がはっきりしてしまっているので、不透明度を下げていきます。

この状態だと背景が透けてしまうので、もし透けてほしくない場合は不透明度を下げないようにしてください。
後はエクスポートすれば完成です。
今回はこのような画像になりました。

絵の具で書いたようなシャボン玉になりました。
冒頭でもお話しした通り、全く同じものを作れないのが「アジ」になるかもしれませんね。
今回作成した画像を使ってみました。

シャボン玉っぽくなっていますでしょうか。
まとめ
今回は、かなり太い線で濃い色で作ったシャボン玉を紹介しましたが、薄い色で作ったシャボン玉は以下のようになりました。

薄い色で、色も3色しか使いませんでした。薄い色のほうがより色の混ざり具合が良くわかりますね。
どのようなイラストにしたいかを考えてから描き始めると良いと思います。
ぜひ描いてみてください。
ではまた。