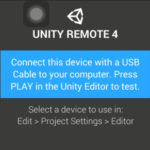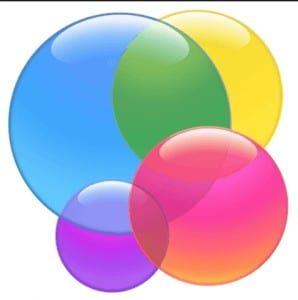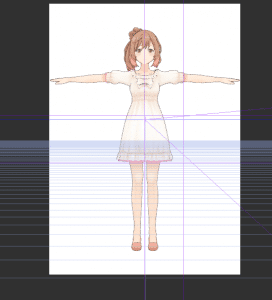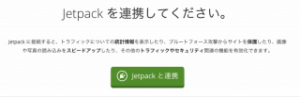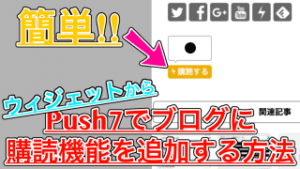みなさんはWEBサービスのパスワード管理、どのようにしていますか?複数のアカウントで同じパスワードを使うのは危険ですよね。
そこで今回は、1つのパスワードで一括管理できるサービス「SKUID」を紹介します。
< 目次 >
はじめに
GoogleやAmazonなどに登録する場合、パスワードが必要になりますよね。
PCや紙にメモして管理する人が多いと思いますが、それらを一つのパスワードでアクセスできるようになったら便利だと思いませんか?
今回は、パスワードを一括管理できるWEBサービス「SKUID」について紹介します。
本記事は「GMOグローバルサイン」様からレビュー依頼を受け、執筆しております。
追記:
SKUIDは、2019/3/16をもって「トラスト・ログイン」という名称に変更となりました。
SKUIDを使うべきはこんな人:
- いろんなサービスに登録している
- パスワードを覚えるのが大変
- 全部同じパスワードにしてた...
- セキュリティ面で管理に不安がある
- 複数人でログインを管理
ざっくりとSKUIDの説明:
- SKUIDに登録したパスでGoogleやAmazonにログイン
- GMOが運営なのでセキュリティは大丈夫そう
- 対応するアプリは1700以上
- アカウントがいくつあっても一つのパスワードで管理
- 無料!
アカウントがいくつあってもOK
みなさんが登録しているWEBサービスはいくつありますか?
Google・Amazon・Twitter・Facebook・Dropbox・Evernote...
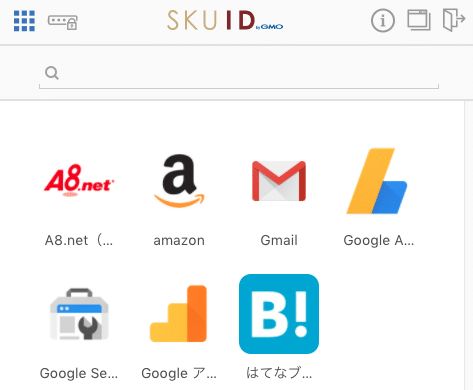
登録したサービスの数だけアカウントは増えていきますよね。
SKUIDを使えば、SKUIDに登録したパスワードを覚えておくだけで、これらを一括管理できるってことなんです。
SKUID
登録・利用は完全無料
SKUIDを利用してみて驚いたのが、基本的に無料で使える!ってことなんですよね。
無料版は、使えない機能だらけってことじゃありませんよ!
料金・機能ページをチェックしてみても、ほとんどの機能が無料で使えます。
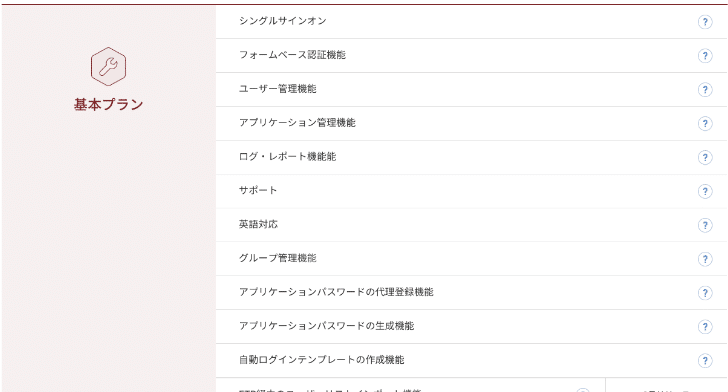
無料版で十分ですが、セキュリティをもっと強化したいという方は、有料オプションを利用してみてください。
ちなみに私は無料版で利用しています。
必須環境はGoogleChrome
SKUIDでパスワードを管理するためには、Chrome拡張機能が必要になります。
そのため、使用しているブラウザは「Google Chrome」でなければなりません。普段SafariやFirefoxを使っている人は注意してください。
また、当サイトで過去に紹介した多機能ブラウザ「Vivaldi」も使用できませんでした。
担当の方に聞いてみたところ、Chrome以外のブラウザでの動作は保証しないとのことです。
2017年内にSafariなどに対応する予定らしいのですが、今の所、Safariで使うことはできませんでした。

別のPCでもパスワードを共有
外出先でWEBサービスにアクセスしようとしたときに、PCが違うからパスワードがわからない!という経験はありませんか?

SKUIDは、拡張機能さえ入って入れば、普段のPCと同じようにログインできるんです。
つまり、覚えるアカウント情報は「SKUID」だけ!
普段使っているPCと外出時のPCを使い分けている方にオススメです。
シークレットモードでもOK
別のPCと同じようなことなのですが、SKUIDの拡張機能を有効にして入れば、シークレットモードでも必要になるのは「SKUIDのパスワードだけ」です。
セキュリティはバッチリ
パスワードの管理となると、やはり心配になるのが「セキュリティ」ですよね。
管理するはずが逆に流出した...なんてことになったら大変ですから。
その点、SKUIDは「GMO」が運営するサービスなんです。

それだけで大丈夫!ってわけではありませんが、有名な企業というだけで安心感はプラスされますね。
利用者を管理できる
SKUIDは、パスワードを管理するサービスとして、企業内でパスワードを管理するときにも使われているようです。
現在メンバーがどれくらい参加していて、どれぐらいの人を招待中なのかをチェックできます。

また、レポートという項目には、ユーザーが「どのようなアプリを追加したのか」や「誰が参加したか」などをログとして確認できるので、よりスムーズに管理できます。
UIがわかりやすい
SKUIDを使って実感したのが、UI(User Interface)の見やすさですね。
初めて利用した方でも、直感的に操作できるのではないでしょうか。

こういったところも、複数人で管理しやすい作りになっていますね。
アプリはリクエスト可能!
SKUIDには、現在1753件のアプリが登録されています。
かなり多くのサービスを一括管理できるのですが、人によっては使いたいサービスが登録されていない可能性がありますよね。
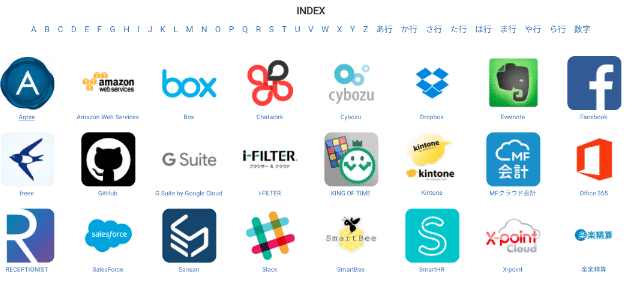
そういったときは、SKUIDに直接リクエストできちゃうんです。
https://support.sku.id/hc/ja/community/topics/201236507
こちらのページから追加してほしいアプリをリクエストすると、SKUIDがチェックして可能であれば追加してもらえるようです。
実際に、Gmail・Google Play・YouTubeなどのサービスは、リクエストを通して追加されたアプリみたいですね。
リクエストしたユーザーと、それに対するSKUIDのコメントがわかるようになっているので、リクエストする前にチェックしてみてください。
登録は簡単!
では実際に、SKUIDに登録してみましょう。
公式サイトにアクセスして、ページ上部にある「ご利用を開始する」をクリックしてください。

表示されたページから、メールアドレスやパスワードを設定していきます。
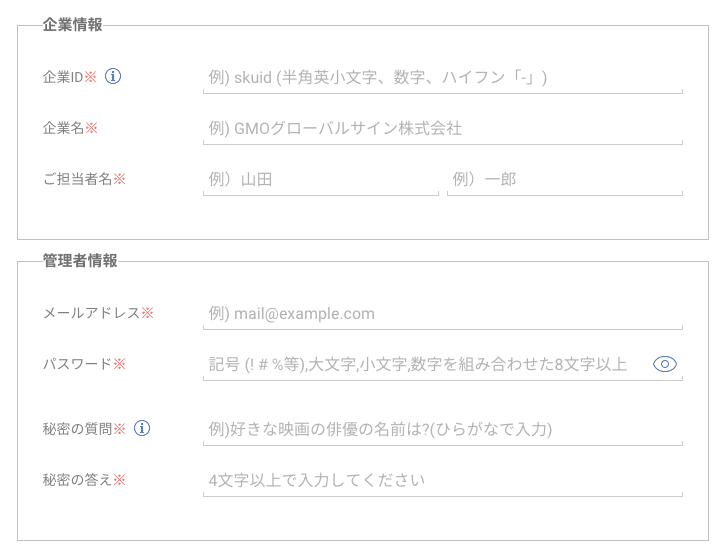
企業IDや企業名と書かれていますが、個人での利用も可能です。
パスワードは、記号・大文字・小文字を組み合わせて作る必要があります。
これはセキュリティ面を意識したものだと思うのですが、記号を入れなければならないので注意してください。

全ての項目にチェックが入って入ればOKです。
あとは規約に同意して登録ボタンをクリックすれば、仮登録のメールがきます。

登録したメールアドレスに本登録を済ませるためのURLが送信されるので、クリックして登録を完了させましょう。
アプリを追加
では実際にパスワードを管理するアプリを追加していきましょう。
登録可能なアプリ数は、今日(2017/10/01)の時点で「1753」件もあるため、全ては確認できていないのですが、GoogleやAmazonなども追加できました。
先ほどメールで送信されてきたURLにアクセスし、ログインを完了させると、以下のようなページが表示されます。
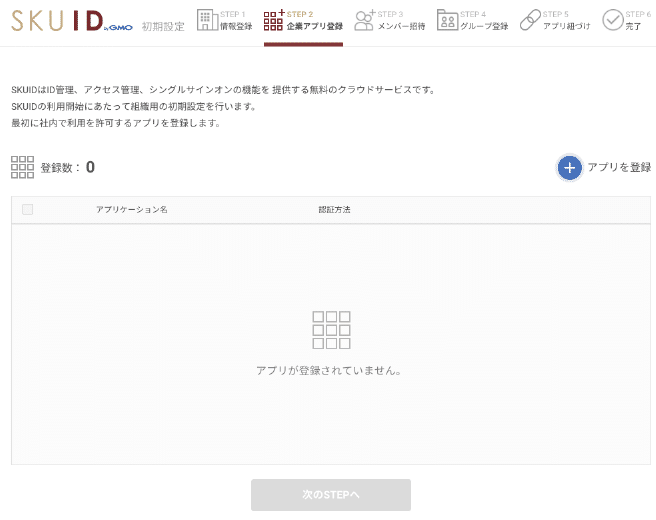
この時点では、まだアプリを登録していないので、右上の「アプリを登録」をクリックしてください。

登録可能なアプリが全て表示されるので、検索を利用してパスワードを管理したいアプリを追加しましょう。試しに「Google」で検索したらこのようになりました。

ブログを書いていたり、WEB開発をしている方は「Googleアドセンス」や「Googleアナリティクス」を使っているのではないでしょうか。
他にもAmazonなどが確認できました。
今回は利用者の多いであろうAmazonで、実際に登録してみます。
アプリを登録

目的のアプリが見つかったら、クリックして「チェック」をつけてください。
注意点なのですが、この時、複数のアプリを同時に追加することはできません。
複数のアプリを登録したい時は、この動作を繰り返してください。

アプリにチェックがついたら、右上にある「次へ」を選択します。
「アプリケーション名」や「ログインURL」の入力画面が表示されますが、基本的にそのままでOKです。右上の「登録」をクリックしてください。

これだけでAmazonのアプリ登録が完了しました。
本来はGoogleなど、他のアプリも登録していくのですが、アプリの登録は後からもできるので、ここではAmazonだけにしておきます。
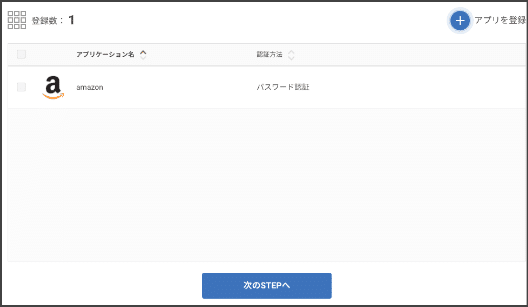
アプリが登録できたら「次のSTEPへ」をクリックしましょう。
ユーザー登録
ここでは、SKUIDを使うユーザーを登録します。
先ほどSKUIDに登録したユーザー名が表示されていれば、何もする必要はありません。
もし登録したアカウントの他に、追加したいユーザーがいる場合はここから招待してください。

グループ登録
グループ登録ですが、個人で利用する方には不要な設定です。
例えば、企業でSKUIDを利用する場合、WEBサービスのパスワードをグループ内で一括管理することで、セキュリティ面や連携をスムーズにできるようです。
そのような使い方をしたい方は「グループ追加」ボタンから、新規グループを登録します。
必要ない方は、そのまま「次のSTEPへ」を選択。
アプリを紐づける
最後に、パスワードを利用するユーザーを紐づけます。
先ほど登録したアプリにチェックを入れ、右下の「メンバーに追加」または「グループに追加」を選択してください。

メンバーに追加することで、登録したSKUIDのパスワードと、これまで使っていたパスワードを紐づけられるようになります。
「メンバーに追加」を選択した場合、アプリを利用するメンバーを選択する必要があります。
メンバーが表示されるので、チェックを入れて「登録」をクリックしましょう。
最後に「次のSTEPへ」をクリックすれば、初期設定は完了です。
お疲れ様でした。

拡張機能を追加
先ほど紹介した通り、SKUIDを使うためには「Chrome拡張機能」が必要になります。
マイページに進むと、拡張機能の追加を要求されるので、指示通りインストールするか、こちらのURLからSKUIDの拡張機能を追加してください。
TrustLogin - IDaaS (Identity as a Service) - Chrome ウェブストア
拡張機能を追加すると、右上にアイコンが追加されているはずです。

追加された拡張機能をクリックするとログイン画面が表示されるので、先ほど登録したIDとパスワードでログインしましょう。
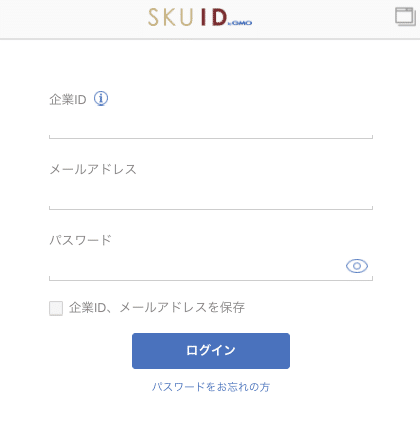
登録したWEBサービスには、ここからアクセスすることになります。
パスワードを設定
さて、先ほど追加したアプリですが、まだパスワードを登録していませんよね。
これでは、ログインできないので、それぞれ追加していきましょう。
右上に表示されている「プロフィール」部分をクリックすると、その中に「マイページ」という項目が見つかると思います。

ここに、先ほど登録したアプリが表示されているはずです。
マウスカーソルを合わせると、「歯車マーク」「ゴミ箱マーク」が表示されるので、ここでは歯車マークをクリックします。

表示されたページに、アプリのログイン情報を入力していきます。
表示名・ログインURLはそのままでOKです。
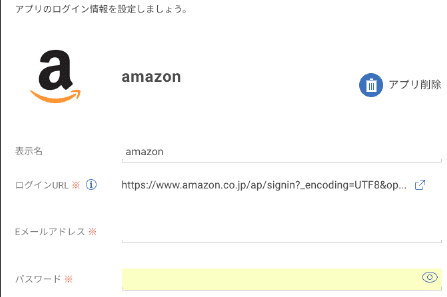
選択したアプリはAmazonなので、Amazonに登録した情報を入力します。
※ここで入力するメールアドレスとパスワードは、そのWEBサービスで登録したものです。
SKUIDに登録したパスワードとは別なので注意してください。
入力できたら、最後にSKUIDのパスワードを入力して完了です。
実際に使ってみる
では実際にSKUIDを通して、登録したWEBサービスにアクセスしてみましょう。
先ほど追加した「Chrome拡張機能」をクリックしてください。

登録したアプリに違いはあるものの、このような表示になっていると思います。
WEBサービスにアクセスするのは簡単で「クリックするだけ」なんです!
Amazonだったら、「a」みたいなアイコンをクリックするだけですね。
実際にクリックしてみてください。
SKUIDを通したことで、先ほど登録したメールアドレス・パスワードを自動で入力してくれるんです!
つまり、いちいちAmazonのパスワードを入力しなくて良くなるということ。
便利ですね!
ID・パスワード管理ならSKUID
まとめ
いかがだったでしょうか。
IT化が進んでWEBサービスの利用者も増えてきたことで、パスワードの管理も重要になってきています。
でも、たくさんのパスワードを使い分けるのって大変ですよね。
そういったときのために、SKUIDのようなWEBサービスがあると、扱いやすさを維持しつつ、セキュリティ面も強化できるのでオススメです。
パスワードの管理を適当にやっていた方は、これを機に見直してみてはいかがでしょうか。
ではまた。