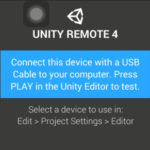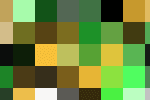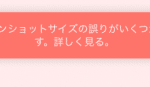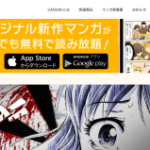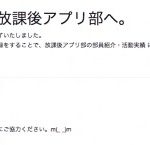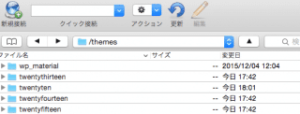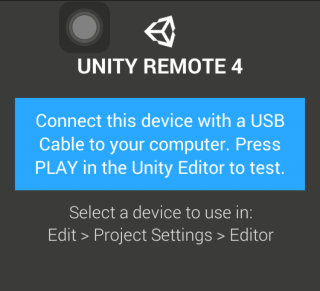
Unityアプリを作っている人は必ず実機テストした後、リリースするために申請しますよね。
すでにiOS Developer や GooglePlay Developer に登録を済ませている人は良いのですが、「初めてアプリを作る人」や「iOS Developerの有効期限が切れている人」は実機テストができません。
そんな時に「UnityのEditor上から実機テストを出来る」アプリを紹介します。
はじめに
今回紹介するアプリは「UNITY REMOTE 4」という無料アプリです。
※Unity以外のエンジンでは未確認です。
始めに動画を見て確認しておくと、よりわかりやすくなると思います。
用意する物:
- UNITY REMOTE 4 のアプリ
- PCと接続するケーブル(マイクロUSB, ライトニングなど)
- Unity
- テスト用端末
このように基本すでに用意できている物ばかりだと思います。
アプリをインストール
UNITY REMOTE 4は以下のリンクからインストールできます。
iOS
UNITY REMOTE 4
Android
UNITY REMOTE 4
※登録不要でダウンロードから実行まで全て無料で使用できます。
インストールが完了したら起動してください。
以下の画像のようにこの状態ではまだ使うことができません。

Unityのテストを実行するには、少し設定が必要になりますので、ここから説明していきます。
UNITY REMOTE 4の使い方
まずはUnityを起動した後、Edit > Project Settings > Editor を開きましょう。

すると以下のようなタブが開くので設定していきます。

初めて起動した時は、Device欄が「None」になっていると思います。
(この時、実機テストしたい端末をケーブルで接続しておいてください)
Device欄の項目をテストしたい端末に変更してください。

iPhoneの場合は「iPhone 6」など、必ず端末に合わせてください。
(Android, iPhone以外の端末での動作は未確認です)
これでUNITY REMOTE 4の設定は全て完了しました。
後は実際に動作を確認するだけです。
動作確認
ここまで説明した設定方法が済んだら、実際にスマホでテストしてみましょう。
動作方法はとても簡単で、「UnityのPlayボタンを押すだけ」です。
では実際にやってみてください。
UNITY REMOTE 4のアプリを起動した状態で、Unityを実行してみてください。
少し待っていると、スマホ側にUnityで起動した画面と同じ画面が表示されると思います。
後はUnityで実装した「タップ処理」などが正しく動作するか確認してみてください。
注意点があるのですが、UNITY REMOTE 4を使ってアプリを操作することはできるのですが、「画質が下がったり」「若干のラグがあったり」します。
もしUNITY REMOTE 4を使ってテストするのは操作や動作の確認だけにし、ゲームを攻略するのは登録後実機でしたほうが良いと思います。
以下参考に「実際のUnity画面」と「UNITY REMOTE を使った画面」を比較してください。

画像だと「若干画質が落ちてるかな」ぐらいに見えますが、実際にアプリを使ってみるとかなり画質が変わっているように見えます。
(フォントサイズなどの調整によって、多少マシになる可能性はあります)
まとめ
今回紹介した方法を使えば、まだ開発者登録していない人でも実機でテストすることができるようになります。
これでテストをしておけば、登録したすぐ後に審査へ提出することができます。
Androidの場合、登録に期間はありませんが、iPhoneアプリの開発には1年間という期限つきです。(2015/12/18現在)
その上、appleの審査は長いですから出来る限り早めに提出できたほうが良いです。
そういった時にUNITY REMOTE 4が使えるのではないでしょうか。
ぜひ活用してみてください。
ではまた。