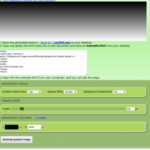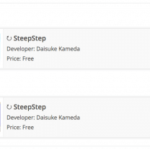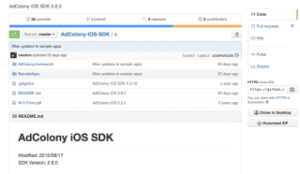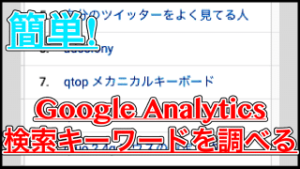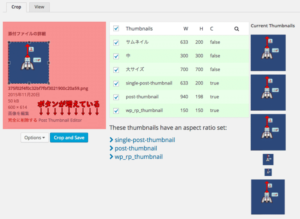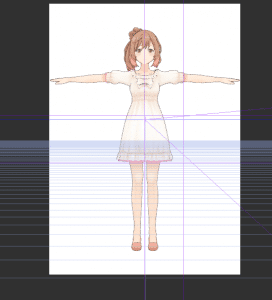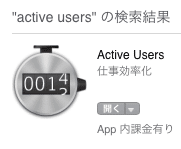
Google Analyticsを使っている人は、少なくとも「1日一回」は確認すると思います。
「あまり確認しない」人は必要ないかもしれませんが「こまめに確認」している人は、外出中にも確認したいと思います。
今回は、そういった時に使える無料アプリを紹介します。
はじめに
今回紹介する無料アプリは「Google Analytics」という名前のアプリです。
こちらのアプリはGoogle, inc.様 がリリースしている「公式」のアプリなので、安心して使うことができます。
では、以下のリンクからインストールしてください。
iOS
GoogleAnalytics
Android
GoogleAnalytics
インストールが完了したら、起動しましょう。
起動するとすぐに「Googleアカウント」のログイン画面になります。
ログインする

必ず、PCで登録しているGoogle Analyticsのアカウントと同じものを使用してください。
ログインできるとすぐに「PCと同じようなAnalyticsの画面」になるので、自分がよく使っているサイトを開いてみましょう。

(ここに表示される数は、サイトの所持数によって異なります)
ブログの訪問者数を調べる
今回はこのブログのアナリティクスを開いてみると、以下のように開いた直後にPC版と同じような項目が表示されます。

週間のページビュー数も表示できます。

期間を変更する
続いて、訪問者数を表示する期間を変更する方法を紹介します。
以下の画像を参考に、赤枠のボタンをタップしましょう。

まず「<」「>」ボタンを押すと、「前の日」「次の日」のように変更することができます。
連打していけば目的の日にちを設定することができるのですが、もっと簡単にできる方法があります。
日にちが表示されている部分をタップしましょう。
すると、以下のようなウィンドウになるので「日」「週」「月」「カスタム」などを設定することができます。

さらに「前の期間との比較」を設定することができます。
表示を「日」にしていた場合、今日と昨日の比較を表示されます。
その場合は「+○○%」というように表示されます。
前期間と比べて、増えた場合は「緑」減った場合は「赤」い色で書かれるので、一目でわかります。
「カスタム」にすることで、調べたい期間を自由に変更することができます。
セグメントを選択
以下の画像の赤枠で囲まれているボタンを選択してください。

以下のウィンドウが開くので、詳細な情報を表示したい場合は変更してみてください。

たとえば「セッション数」の数値から、さらに「新規訪問者数」だけを表示したい時はセグメントを「新規訪問」に変更しましょう。
同じ方法で「リピート訪問」「参照トラフィック」「直帰以外の訪問」など、様々な項目を変更することができます。
別のサイトを調べる
左上部のボタンを選択すると、以下のようなウィンドウが開きます。
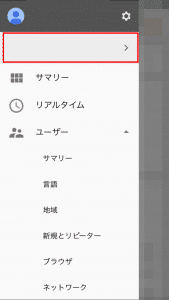
赤枠のボタンを選択すると、ログイン直後の「サイト選択画面」に戻ることができます。
まだ、Analyticsに追加していない場合はPCから追加してください。
解析する項目を変更する
PCでAnalyticsを使うと、「国」や「端末」などを確認することができます。
スマホ版でも詳しい解析を行うことができます。
以下の欄から選んで変更してみてください。
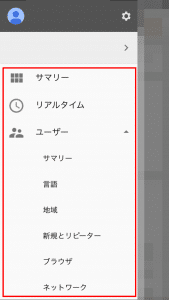
試しに「モバイル端末」に変更しました。
以下のように「端末ごとのアクセス数」が表示されるようになりました。

他にもいろいろあるので探してみてください。
また、アドセンスの成果を外出中に確認することもできます。
まとめ
外出先でもGoogle Analyticsを使ってブログを解析することで、いつでもアクセス数を確認することができるようになりました。
他にも「アクセスが集中する時間を細かく判断したい」というような人も、PCを開く手間もなくアプリで簡単に表示できるので、即座に確認できます。
無料で、設定などもログイン以外特になく簡単なので、まだアプリをインストールしていない人はぜひ使ってみてください。
ではまた。