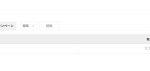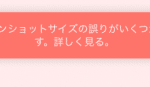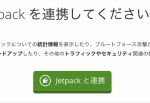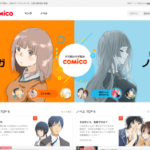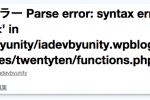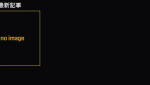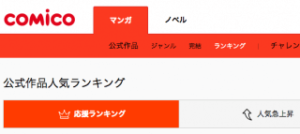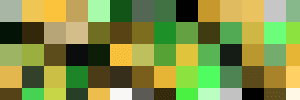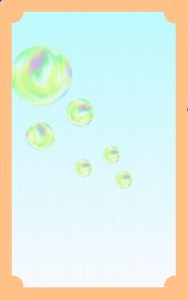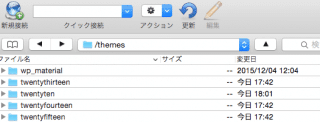
先日、WordPressの4.4アップデートが更新されましたね。
WordPressの更新はした方が良いのですが、それに伴う危険性も少なくないです。
今回はWordPressの更新の危険性と対処法を紹介します。
はじめに
WordPressの更新はダッシュボード > 更新 に通知が来るので一目でわかります。
特に考えなしにアップデートしてしまうと、cssやphpでカスタマイズした内容がすべてなくなってしまうというような事態になってしまいます。
私もWordPressの更新をして、カスタマイズした内容が消えかけたことがあります。
その時は、ちょうどバックアップを作成していたので大丈夫でしたが、これはラッキーな例です。
cssやphpを編集した後は、できる限りバックアップをとりましょう。
WordPressのバックアップ
WordPressのバックアップに関しては以下のリンクを参考にしてみましょう。
WordPressのバックアップ
ただ、バックアップする時に毎回大変な作業をする必要はありません。
FTPソフトなどを使って、ファイルを任意のフォルダに保存しておいても良いです。
Macでも使えるFTPソフト CyberDuckの紹介記事
https://clrmemory2.xsrv.jp/wordpress/blog-syntax-error/
必要なファイルをバックアップします。
「uploads」「plugin」「themes」などは必ずバックアップしましょう。
WordPressの更新
WordPressでいう「更新」には幾つか種類があります。
まずは「WordPress」の更新です。
これをしていないと、自分のWordPressが危険に晒されてしまいます。
次に「プラグイン」の更新です。
これは、自分が追加しているプラグインによって更新頻度が異なります。
プラグインに関しては、更新すると逆に不具合が出てしまうこともあるので注意しましょう。
そして「テーマ」の更新です。
これを考えなしに更新してしまうと、cssやphpのカスタマイズした内容が無に帰します。
ではもしテーマの更新をして、function.phpやindex.phpのカスタマイズした内容が消えてしまったら。
以下から復元方法に入ります。
(バックアップをとっているものとして説明します)
バックアップからの復元
WordPressを更新した後ブログを確認してみると、あちこちで不具合が発生してしまいました。
そんな時でも慌てないでください。
FTPソフトを使って、バックアップを上書きするだけで無事更新前の状態に戻すことができます。
必ず、更新後のバックアップも作成しておきましょう。
私の場合は「テーマ」の更新によって、phpなどのカスタマイズが白紙に戻っていたので、「themes」を元の状態に戻しました。
例えば、「CyberDuck」を使った場合、themesというファイル内に、以下のように自分が使っているテーマが表示されます。

私は「twentyten」を使っていたので、ここへバックアップした「twentyten」のテーマを上書きしました。
これだけで、無事元の状態に戻すことができました。
ただ注意点として、元の状態に戻っただけなので、肝心の「テーマの更新」は完了していません。
編集する必要がある場所を確認したら、再度テーマの更新をしたほうがよさそうですね。
まとめ
今回紹介した方法は、あくまで私の環境の場合での結果です。
もしかしたら別テーマや別環境などでは、違った結果になってしまう可能性があります。
今回の作業はすべて自己責任でお願いします。
WordPressの更新は脆弱性を減らすために通知されるので、よほどの事情がない限り更新するようにしましょう。
ではまた。

![comico おすすめ漫画 [ネト充のススメ]](https://clrmemory2.xsrv.jp/wp-content/uploads/2019/04/20171116212301-150x150.jpg)