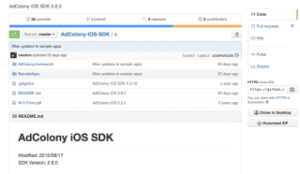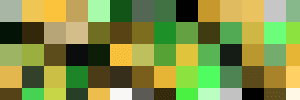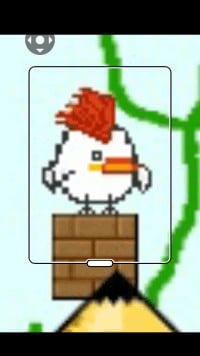
今回は、iPhoneのお話をします。
iPhoneはピンチイン・ピンチアウトで画像や画面を拡大する事ができるのですが、拡大しても少し小さいという時があります。
そういった時に使える小技を紹介します。
はじめに
今回はこのような画像で実際にやってみました。
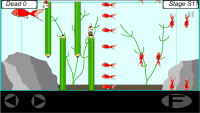
では方法を説明していきます。
ピンチイン・ピンチアウト
まず、ピンチイン・ピンチアウトを使って真ん中の鳥を拡大してみてください。
(ピンチインというのは2本指で外側から内側に向かって画面をこする事で、ピンチアウトはその逆です。)
最大までピンチアウトしていくとこれくらいまで拡大できるはずです。

iPhone6での動作です。
さらに拡大するには
ここまで拡大できるだけでも相当すごいのですが、ここからさらに拡大する方法があります。
設定 > 一般 > アクセシビリティ > ズーム機能 をオンに変更してください。
ついでにアクセシビリティ > ショートカットへ行き、「ズーム機能」にチェックが入っているか確認しておきましょう。
ズーム機能
実際にズームをするには3本指で画面を「トントン」とタップしながら上にスライドしましょう。元に戻すのは「トントン」としながら下へスライドします。
また、ズームした状態で移動するには、3本指で1回タップしたままスライドです。
ではどのくらいズームできるのか見てみましょう。

ズーム状態ではスクリーンショットが撮れないので再現した画像です。
このように通常の拡大に加えて、かなり拡大できる範囲が増えています。
高度な設定
続いて、画面内を「トントントン」と3回タップしましょう。
このような画面が出るので、「ウィンドウズーム」を選択します。

すると枠が表示され、その枠の中だけを拡大します。
さらに「レンズのサイズを変更」を選択すると枠の大きさを自由に変更できます。

もっと快適に使いたいという人は「コントローラーを表示」を選択してください。
拡大ウィンドウを動かす事ができるバーチャルパッドのようなものが出てきます。
個人的にはこれを使ったほうが楽でした。
これで好きな場所だけを拡大できますね。
iPhoneに標準で入っている機能なのでぜひ使ってみてください。
※ズーム機能を終了する時は、ホームボタンを3回連続で押してください。
そこで開かれるウィンドウからズーム機能のチェックを外します。
また使いたいという時は同じようにチェックを入れればいいというわけですね。
ではまた。
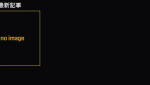
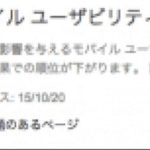


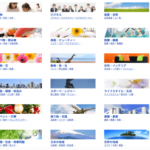

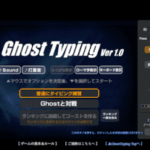






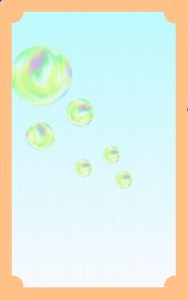
![RouteSPリリースしました [アプリ]](https://clrmemory2.xsrv.jp/wp-content/uploads/2019/05/20171116211538-300x146.png)