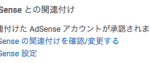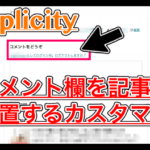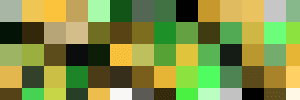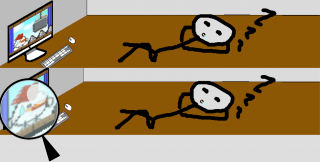
Macにはプレビューという機能があり、それを開く事で画像ファイルを開く事ができます。
そのプレビューで「拡大鏡」を使うと虫眼鏡のように一部だけ拡大できます。
今回は「拡大鏡の使い方」と「拡大範囲のスクリーンショットを撮る方法」を紹介します。
拡大鏡の使い方
今回はこの画像を使って説明します。

プレビューを開いてください。
画像が表示されたらメニューバー > ツール > 拡大鏡を表示を選択するか、「@」を押しましょう。
このように虫眼鏡のようなものがでてきます。

これを使う事で、画像の一部分だけ拡大したい時に役立ちます。
さらにこの拡大した部分に取っ手をつけると虫眼鏡になります。

軽く描いてみました。
これだけでかなり虫眼鏡を使っているように見えますよね。
使い方次第ではとても便利なものになりそうです。
拡大鏡の範囲でスクリーンショットを撮る
先ほど拡大鏡の使い方を紹介しました。
次は、拡大したままスクリーンショットを撮る方法です。
先ほどのように拡大鏡を使います。
スクリーンショットを撮りたい場所に拡大鏡を移動させたらshift + command + 4を押した後、スペースを押します。
マウスカーソルがカメラに切り替わったら、commandを押しましょう。
すると拡大鏡の場所が範囲になるので、そのままクリックします。
これだけで、拡大鏡の部分がスクリーンショットとして保存されます。
まとめ
いかがでしたか。
これほどの機能が標準でついているというのには驚きました。
普通のスクリーンショットは丸型では撮影できませんし、イラストソフトで丸く編集するのは大変です。
そんな時にも役に立ちそうですね。
ちなみに、拡大鏡を開いた状態でトラックパッドをピンチイン・ピンチアウトすると拡大鏡の大きさを変えることができます。
ではまた。