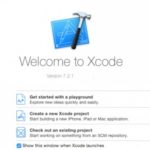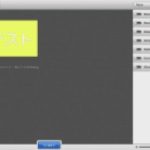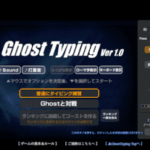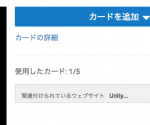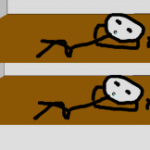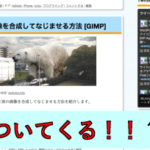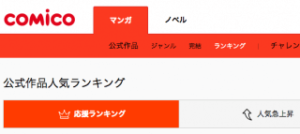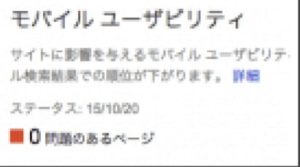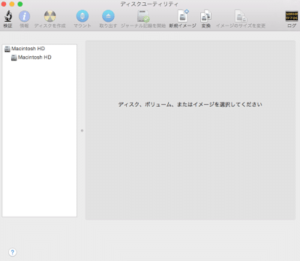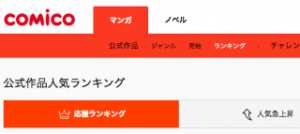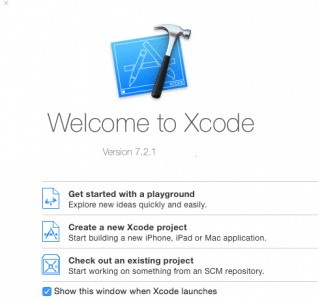
iPhoneで撮影したスクリーンショットをMacに保存する時がありますよね。
私はiPhoneで撮影したスクリーンショットをMacに転送してブログの記事に使ったりしているのですが、Xcodeを使えば直接Macに保存する事ができるので紹介します。
はじめに
今回紹介する方法に必要になるものは
- Mac
- iPhone
- Xcode
- ケーブル
です。
MacユーザーでiPhoneを使っている人は、Xcodeだけ準備すればOK。
XcodeはMacのAppStoreからインストールできます。iOSアプリの開発をしている人などは、すでにインストールされている方も多いのではないでしょうか。
このXcodeを使い、MacとiPhoneをケーブルでつなぐだけで簡単にスクリーンショットを撮る事ができます。
では早速Xcodeを起動しましょう。
スクリーンショットを撮る
Xcodeを初めて使うという方は、起動すると以下のようになっていると思います。

このウィンドウの項目には触れず、メニューバーにある「Devices」を開いてください。
Window > Devicesというのが見つかると思います。

選択すると以下のようなウィンドウが開きます。
この時点でMacとiPhoneをケーブルで繋いでおいてください。

MacとiPhoneが認識されている状態で「iPhone」を選択してください。

このように接続したiPhoneが表示されているので確認しましょう。
その中に「Take Screenshot」という項目がありますよね。このボタンをクリックするだけでスクリーンショットを撮影することができます。
このボタンで撮影したスクリーンショットは無音で撮影することができ、Macに直接画像を保存することができます。
無音なのでたくさん撮影しても大丈夫ですね。
実際に撮影してみてください。スクリーンショットの保存先は、おそらくMacでスクリーンショットを撮影した時と同じ場所にあると思います。
デフォルトではデスクトップになっています。
私のようにブログを書く人ならとても便利に使えると思いますが、それ以外の人でもこの方法でスクリーンショットを撮影したほうが良い点があります。
Macで撮影する利点
まず先ほども紹介した通り、この撮影方法だとスクリーンショットを撮った時の音が鳴らなくなります。夜中に撮影したり、シンとしたオフィスで撮影する時はこの方法をとると周りの迷惑になりません。
他にも、この方法であれば「連続して撮影することが容易」になります。
完全に連写できるというわけではなく、若干の硬直時間があるのですがスマホで撮影するよりも簡単に連写できるようになります。
さらに「片手でスクリーンショットを撮影できる」というような利点もありますね。
スマホからスクリーンショットを撮影する場合、片手で電源ボタンを押し、もう片方の手でホームボタンを押すことが多いと思います。
ですので、両手が塞がってしまうのですが、この方法であれば片手でスマホを操作しながらスクリーンショットを取れますね。

使い方によっては、このような操作中の画面を撮影することもできます。
注意点としては、この方法を使った場合iPhoneに画像を移動させるのが面倒ということでしょうか。
まとめ
今回紹介した方法を使えば、MacにiPhoneの画像を保存することが簡単にできるようになりました。
直接保存できるということだけではなく、使い方によってはiPhoneだけではできなかった撮影方法でも撮ることができるので、ぜひ使いこなしてみてください。
ではまた。